En el caso de tener que reinstalar un gestor de licencias en la misma máquina donde anteriormente existía un Gestor de Licencias instalado, deberá de seguir los pasos que le detallamos a continuación.
Es muy importante seguir todos los procesos indicados para realizar la instalación del Gestor de Licencias:
A) Descarga
- Deberá descargar de nuestra página web el Gestor de Licencias:
Acceda al área logada de www.a3software.com, y posiciónese sobre la pestaña "Actualizaciones". A continuación, pulse sobre "Descarga de Componentes/ Utilidades y Herramientas A3/ Gestor Licenciamiento".
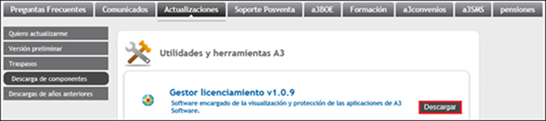
Al pulsar “Descargar”, se mostrará un mensaje para “Ejecutar” o “Guardar” el fichero:

Seleccione la opción “Ejecutar” para que, en el momento que acabe la descarga, se lance el instalador, o bien “Guardar” para ejecutar manualmente el archivo descargado.
Si tiene activado el control de cuentas de usuario, al ejecutar el instalador, le solicitará permiso para le ejecución. Seleccione la opción “Sí”.
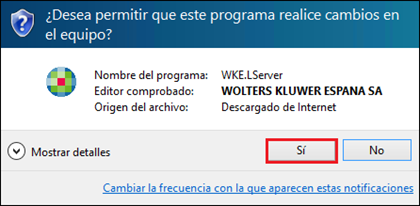
Antes de Continuar con el asistente deberá conocer el usuario y contraseña del responsable de la Web de www.a3software.com.
El terminal que realice la instalación del Gestor de licencias debe cumplir los siguientes requisitos:
- Tener Conexión a Internet.
- Permanecer encendido mientras se trabaje con las aplicaciones de Wolters Kluwer |A3 Software.
- Realizar la instalación localmente. Es decir, se debe realizar la instalación físicamente en el Terminal, no a través de unidad de red.
B) Instalación del gestor de licencias
- Al ejecutar el instalador, inicialmente, se mostrará el asistente de instalación.
Pulse "Siguiente".
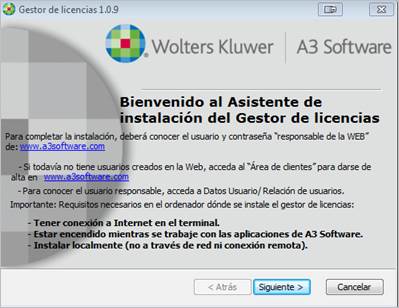
- A continuación, visualizará el camino donde se instalará por defecto el software del Gestor de Licencias. Pulse “Siguiente”.
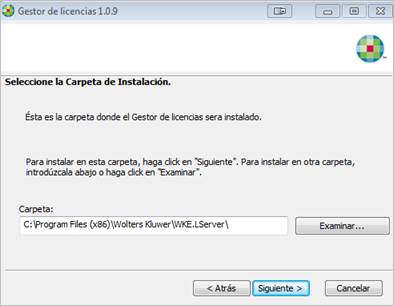
- Para comenzar la instalación, pulse “Instalar”.
Si desea modificar los datos, pulse “Atrás” y “Cancelar” para suspender el proceso de instalación.
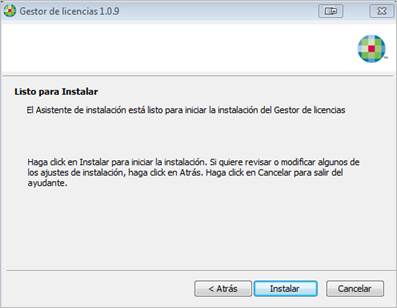
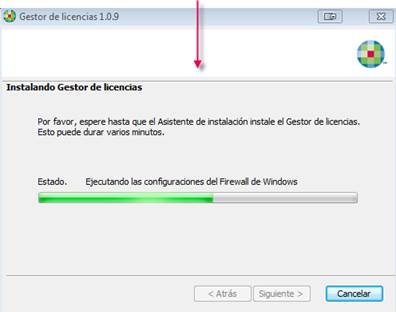
- Es posible que, durante el proceso, se muestre alguna ventana con la siguiente información.
En ese caso, seleccione la opción de “Informar de nuevo los datos de Configuración” y, tal y como le indicamos, pulse en “Siguiente”.
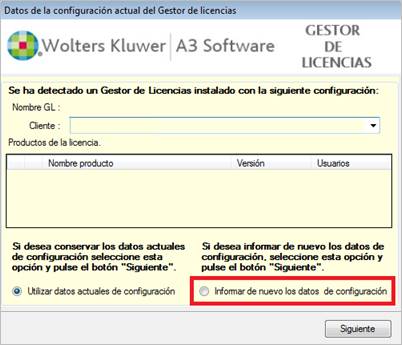
- A continuación, en la ventana de configuración, deberá de cumplimentar los campos solicitatos: “Usuario WEB” y su respectiva “Contraseña”.
Cabe destacar que el usuario web informado ha de ser usuario Responsable de su área de clientes.

Nota 1: En el campo “Nombre de Gestor de licencias: Nombre de su equipo” no ha de modificar nada, ya que por defecto aparecerán los datos de su equipo.
Nota 2: Si apareciese un mensaje indicando que el NOMBRE DEL GESTOR DE LICENCIAS está en uso, por favor, comuníquenoslo para que procedamos con la liberación del gestor y así poder seguir con el proceso.
- Una vez cumplimentados los datos de la configuración del gestor de licencias, pulse “Siguiente” y aparecerá la ventana “A3Update”.
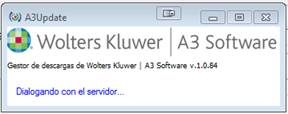
- En la ventana “Gestor de licencias” se mostrarán las aplicaciones contratadas. Seleccione aquellas que trabajarán mediante licenciamiento por software con el Gestor de Licencias y, una vez seleccionadas, pulse “Finalizar”.
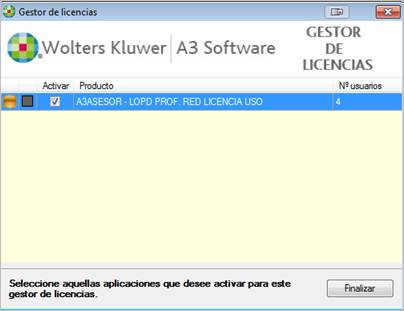
- Finalizado el proceso, se mostrará la siguiente ventana:
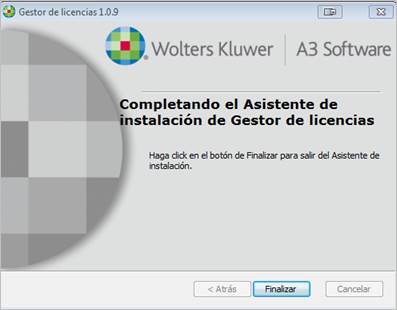
- Por último, una vez terminada la instalación, en la carpeta “Aplicaciones A3” del escritorio, nos aparecerá el icono:
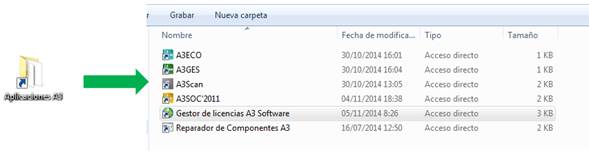
C) Interfaz del Gestor de Licencias
- Haciendo doble clic sobre el botón “Gestor de licencias A3 Software” se abrirá la ventana del Gestor De Licencias con las aplicaciones reconocidas en dicho Gestor.
En el campo “Cliente” le aparecerá el código de cliente A3, seguido del nombre de la empresa, y del campo “Gestor de licencias” dónde se muestra el nombre del servidor del Gestor de Licencias.
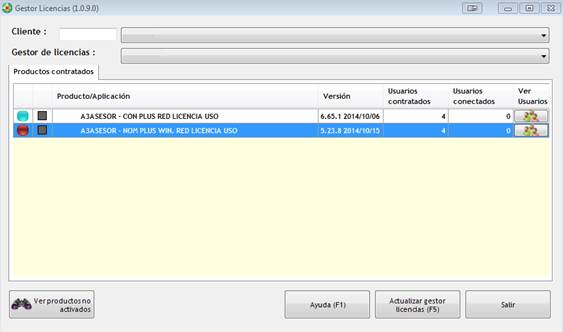
- De esta forma, ya tendría instalada la primera parte del proceso de licenciamiento.
D) Asociar el Gestor a los equipos de la Oficina para que funcione desde todos los equipos
- Una vez terminada la instalación del gestor, sitúese en la carpeta de la aplicación “\A3\A3*****\” y, haciendo doble clic en el icono, busque el fichero “Licenciador.exe”.
En el caso de las aplicaciones a3ASESOR |ren y soc deberá ejecutar el fichero que se encuentra dentro de la carpeta del último año instalado

- En la ventana que se muestra a continuación, cumplimente sus datos y pulse “Aceptar”.

- Al entrar en esa aplicación ya queda reconocida con el Gestor de Licencias y no hará falta el uso de Mochila.
- De esta forma, tendrá que repetir el proceso con cada una de las aplicaciones que tenga, en este orden: instalación / fichero licenciador.