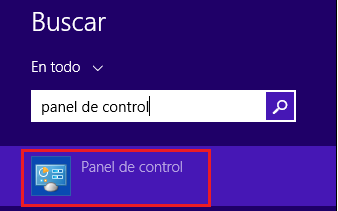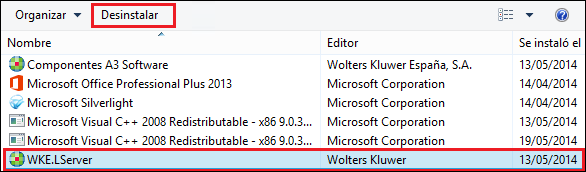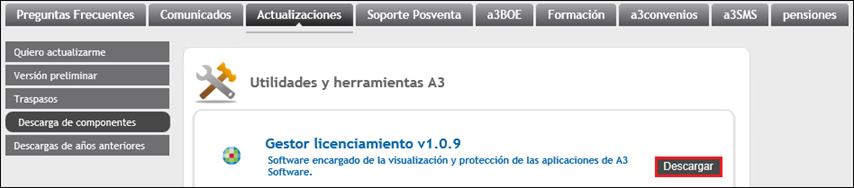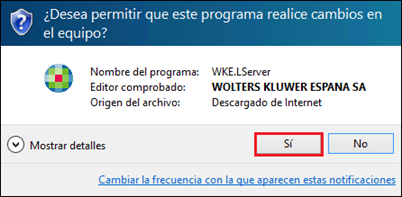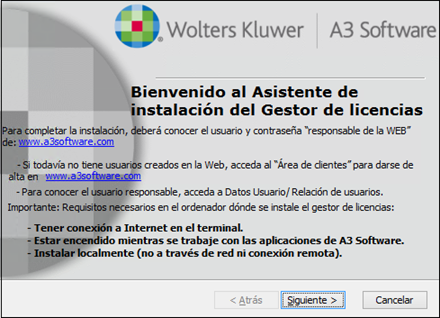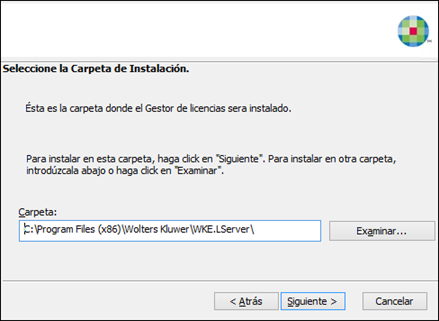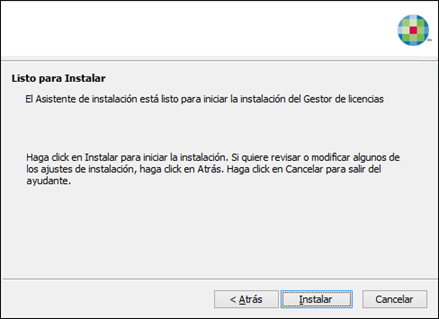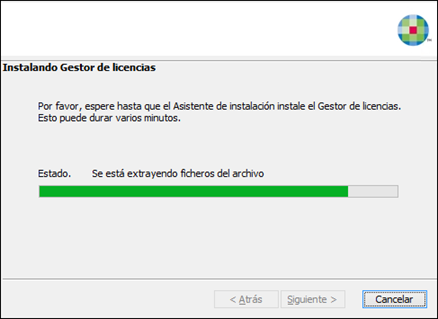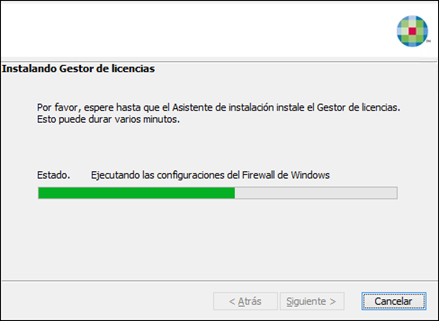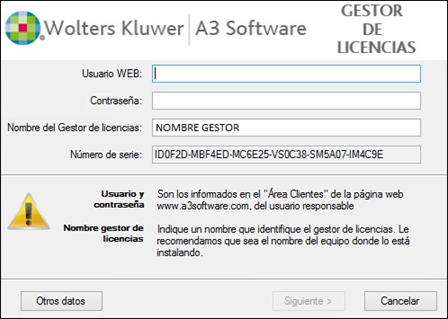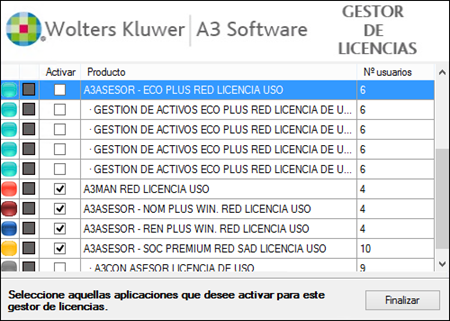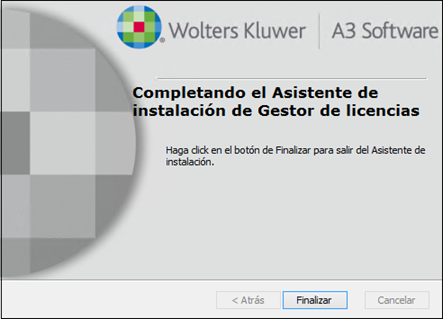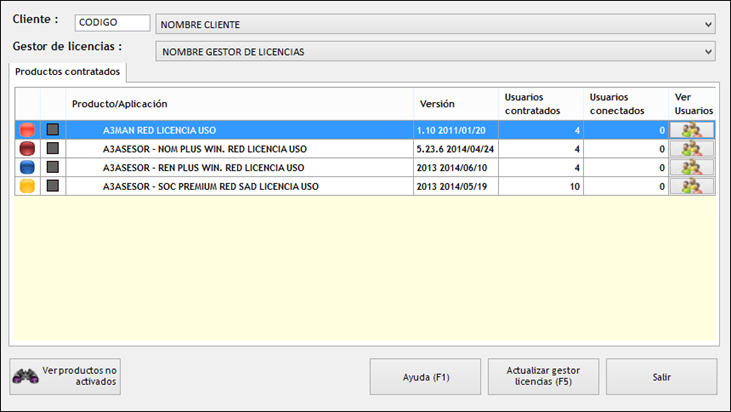- En Windows 7 - Windows Server 2008
Acceda a Inicio / Panel de Control

- En Windows 8 - Windows Server 2012
Pulse la tecla Windows  , en la interfaz Metro, escriba directamente Panel de control y seleccione la opción que ve en la imagen.
, en la interfaz Metro, escriba directamente Panel de control y seleccione la opción que ve en la imagen.
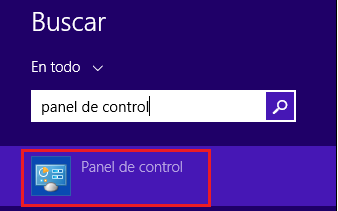
Dependiendo de su configuración, puede aparecerle una de estas dos opciones:
Seleccione la opción marcada, según le aparezca en su equipo.
De la lista de aplicaciones de su equipo, seleccione WKE.LServer y pulse en DESINSTALAR.
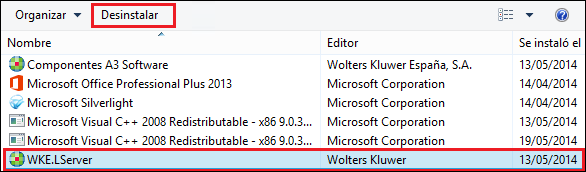
Una vez tenga el Gestor desinstalado, deberá reiniciar el equipo para que los cambios se vean correctamente reflejados.
Descarga del gestor de licencias
Una vez el equipo está iniciado de nuevo, procederemos a la descarga del gestor, para ello:
Deberá descargar de nuestra página web el Gestor de Licencias, para ello:
Acceda al área logada de www.a3software.com / Actualizaciones / Descarga de Componentes / Utilidades y Herramientas A3 / Gestor Licenciamiento.
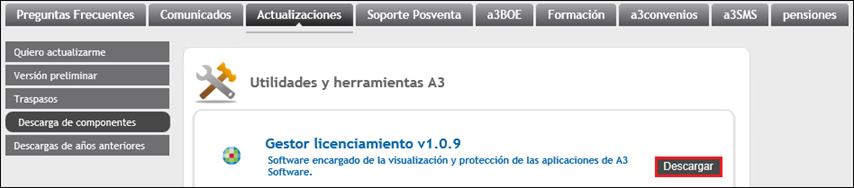
Al descargar el fichero, nos consultará si queremos ejecutar o guardar.

Seleccione ejecutar para que se lance el instalador en el momento que acabe la descarga o Guardar para ejecutar manualmente el archivo descargado.
Si tiene activado el control de cuentas de usuario, al ejecutar el instalador, le solicitará permiso para le ejecución. Seleccione la opción Sí.
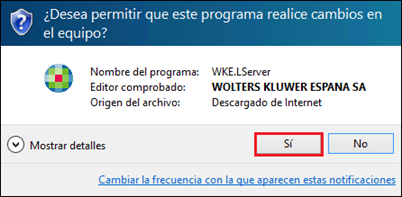
Antes de Continuar con el asistente deberá conocer el usuario y contraseña del responsable de la Web de www.a3software.com. El Terminal que realice la instalación del Gestor de licencias debe cumplir los siguientes requisitos:
- Tener Conexión a Internet.
- Permanecer encendido mientras se trabaje con las aplicaciones de A3Software.
- Realizar la instalación localmente, es decir, se debe realizar la instalación físicamente en el Terminal, no a través de red ni mediante conexión remota.
Instalación del gestor de licencias
Al ejecutar el instalador, nos mostrará inicialmente el asistente de instalación.
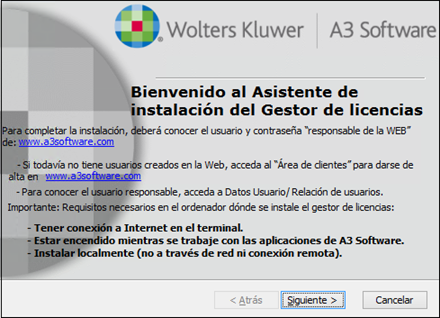
Una vez dado a siguiente, visualizará el camino donde se instalará por defecto el software del Gestor de Licencias y pulse en SIGUIENTE.
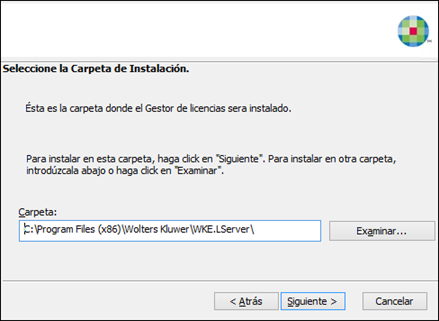
En la siguiente ventana puede comenzar la instalación pulsando INSTALAR, modificar datos pulsando ATRÁS o CANCELAR el proceso de instalación.
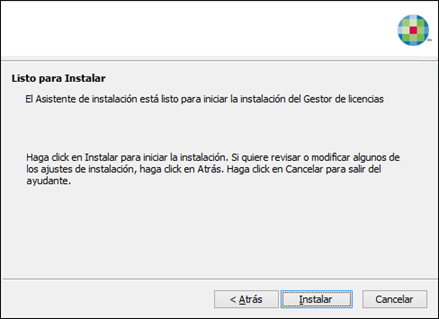
En el momento de iniciar la instalación, nos mostrará pantallas de información.
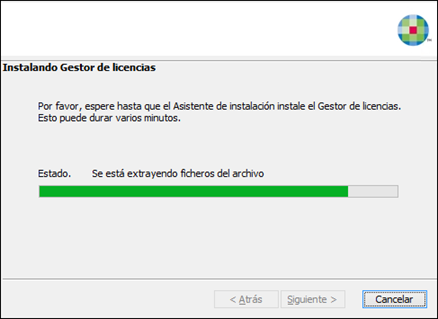
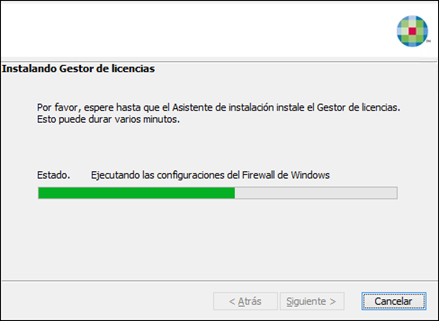
En el momento que nos aparezca el mensaje “Ejecutando las configuraciones del Firewall de Windows”, hemos detectado clientes que se les abría la pantalla de los datos de usuario en segundo plano. Deberá tenerlo en cuenta para evitar esperas innecesarias. Compruebe su barra de tareas para asegurarse de no tener la siguiente ventana en segundo plano.
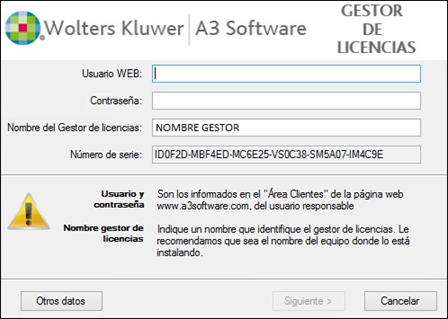
Una vez llegado a este punto, es MUY IMPORTANTE poner el usuario y contraseña de la página web de A3SOFTWARE que sea usuario Responsable, en caso contrario, no nos dejará instalar el Gestor de Licencias.
Solo tiene que rellenar los espacios de Usuario Web y Contraseña, donde pone “Nombre del Gestor de licencias” es el nombre del equipo en el que está instalando el gestor.
Le aparecerán las aplicaciones que tiene contratadas, seleccione las aplicaciones que trabajarán mediante licenciamiento por software con este Gestor de Licencias, una vez seleccionadas, pulse en FINALIZAR.
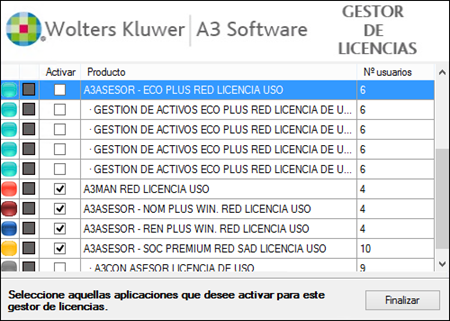
Cuando haya terminado el proceso correctamente, le tiene que aparecer una ventana de finalización de Instalación.
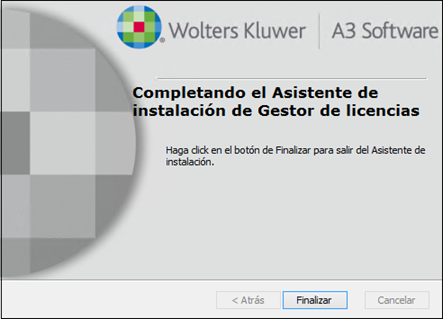
Interfaz del Gestor de Licencias
Si pulsa doble clic al icono “Gestor de licencias A3 Software” se le abrirá la ventana del Gestor De Licencias con las aplicaciones reconocidas en dicho Gestor.
En el recuadro Cliente le aparece el código de cliente A3, seguido del nombre de la empresa, y el recuadro GESTOR DE LICENCIAS le aparece el nombre del servidor del Gestor de Licencias.
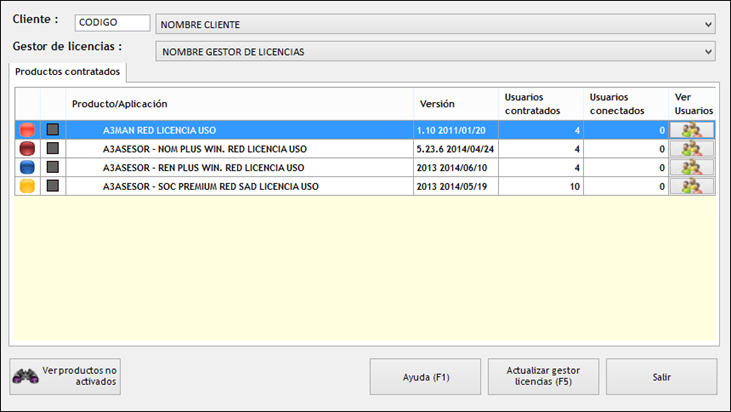
Ya tendría instalada la primera parte del proceso de licenciamiento.
Asociar el Gestor a los equipos de la Oficina para que funcione desde todos los equipos
Para que las aplicaciones puedan abrir sin necesidad de mochila, lo primero que necesita es tener la aplicación actualizada a la última versión que aparece en la página web de A3.
Sitúese en la carpeta de la aplicación \A3\A3*****\ y busque el fichero de Licenciamiento, LICENCIADOR.EXE, haciendo doble clic en el icono.

Le aparecerá una ventana como esta, rellena con sus datos, simplemente deberá pulsar en ACEPTAR.
(En caso de disponer de varios gestores de licencias en su red, deberá seleccionar de la lista el gestor al que quiere licenciar la aplicación)

Al entrar en esa aplicación ya queda enlazada al Gestor de Licencias y ya no hará falta el uso de Mochila.
Tendrá que repetir el proceso con cada una de las aplicaciones que quiera enlazar al gestor de licencias.
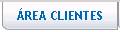 /
/  /
/ 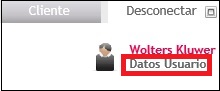 /
/ 

![]() : Actualizar licencias (sería la misma opción que el F5 del Gestor).
: Actualizar licencias (sería la misma opción que el F5 del Gestor).![]() : Consulta los productos activados o no activados en este Gestor.
: Consulta los productos activados o no activados en este Gestor.![]() : Obtener un fichero para poder utilizar el Gestor sin conexión a Internet.
: Obtener un fichero para poder utilizar el Gestor sin conexión a Internet. y le aparecerá una lista de los productos que tiene asociados al Gestor:
y le aparecerá una lista de los productos que tiene asociados al Gestor: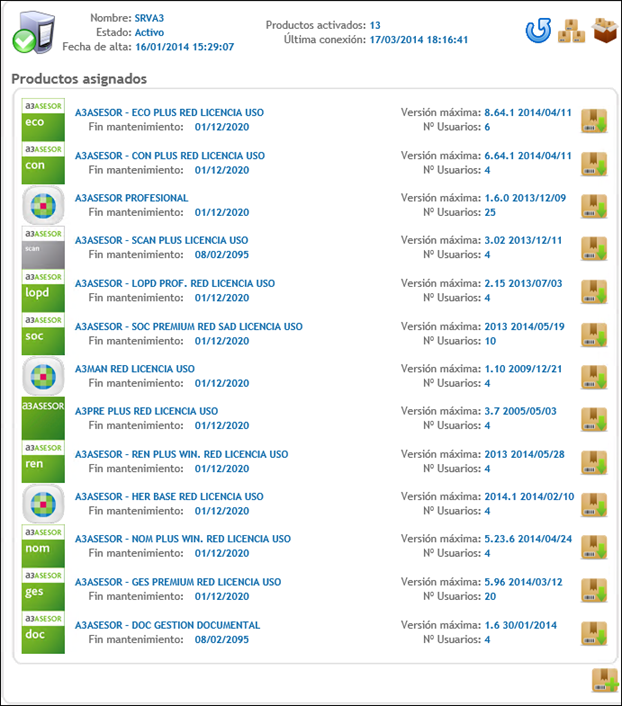
 , si pulsa desactivará dicha aplicación del gestor y quedará liberada, disponible para asignarla en otro gestor de licencias.
, si pulsa desactivará dicha aplicación del gestor y quedará liberada, disponible para asignarla en otro gestor de licencias.