Con motivo del nuevo sistema de Gestor de Licencias implementado en las aplicaciones A3, la manera de instalación y el uso de mochilas han cambiado, evitando el uso de estas últimas.
Es muy importante seguir todos los procesos indicados para realizar la instalación del Gestor de Licencias:
A) Descarga
1) Deberá descargar de nuestra página web el Gestor de Licencias:
Acceda al área logada de www.a3software.com, y posicionese sobre la pestaña "Actualizaciones". A continuación pulse sobre "Descarga de Componentes/ Utilidades y Herramientas A3/ Gestor Licenciamiento".
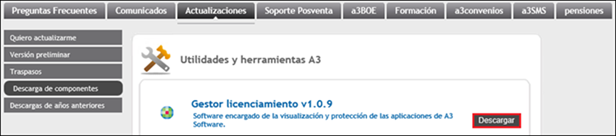
Al descargar el fichero, nos consultará si queremos ejecutar o guardar;

Seleccione ejecutar para que se lance el instalador en el momento que acabe la descarga o Guardar para ejecutar manualmente el archivo descargado.
Si tiene activado el control de cuentas de usuario, al ejecutar el instalador, le solicitará permiso para le ejecución. Seleccione la opción Sí.
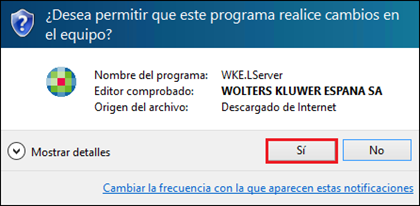
Antes de Continuar con el asistente deberá conocer el usuario y contraseña del responsable de la Web de www.a3software.com. El terminal que realice la instalación del Gestor de licencias debe cumplir los siguientes requisitos:
- Tener Conexión a Internet.
- Permanecer encendido mientras se trabaje con las aplicaciones de A3Software.
- Realizar la instalación localmente, es decir, se debe realizar la instalación físicamente en el Terminal, no a través de unidad de red.
B) Instalación del gestor de licencias
Al ejecutar el instalador, nos mostrará inicialmente el asistente de instalación. Pulse "Siguiente".
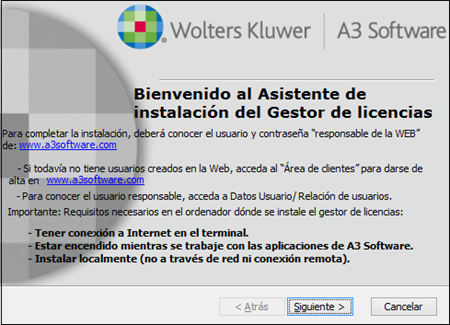
A continuación, visualizará el camino donde se instalará por defecto el software del Gestor de Licencias, pulse "Siguiente".
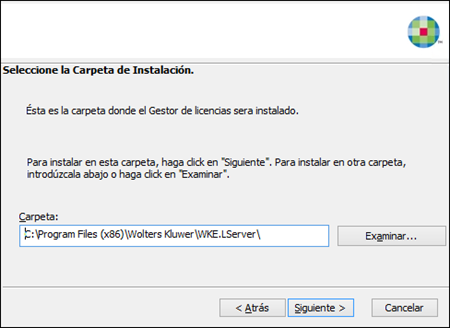
En la siguiente ventana puede comenzar la instalación pulsando "Instalar", modificar datos pulsando "Atrás" o "Cancelar" el proceso de instalación.
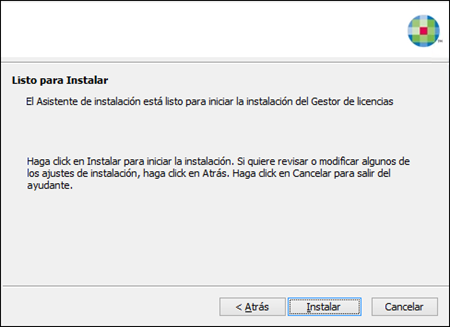
En el momento de iniciar la instalación, nos mostrará pantallas de información.
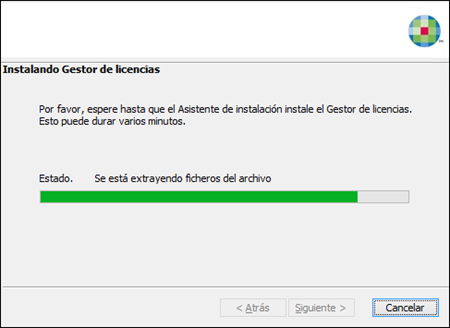
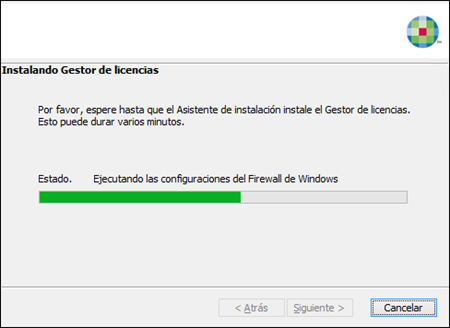
En el momento que nos aparezca el mensaje “Ejecutando las configuraciones del Firewall de Windows”, hemos detectado casos en los que se abría la pantalla de los datos de usuario en segundo plano. Deberá tenerlo en cuenta para evitar esperas innecesarias. Compruebe su barra de tareas para asegurarse de no tener la siguiente ventana en segundo plano.
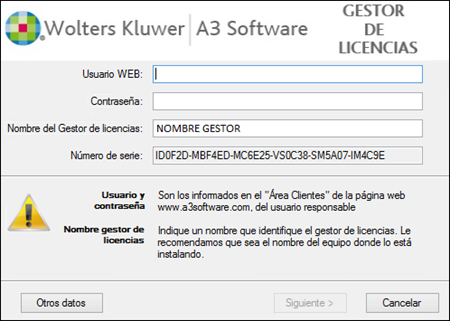
A continuación le indicamos los pasos a seguir para realizar la instalación y el alta manual del gestor de licencias.
Paso 1:
Generamos el fichero con la información necesaria para realizar la instalación. Para ello, una vez descargado gestor de licencias desde la página web, ejecutamos el instalador y le damos a siguiente hasta llegar a la siguiente ventana.
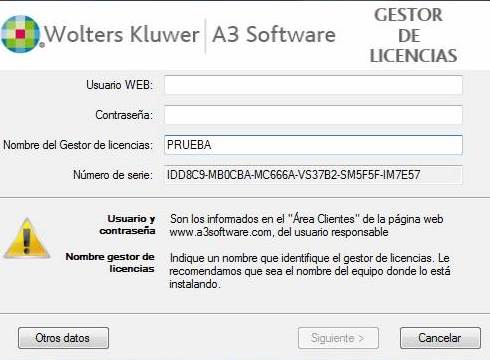
En esta ventana, sin rellenar ningún campo, pulsamos en ![]() , y se abrirá la siguiente ventana
, y se abrirá la siguiente ventana

En esta ventana deberemos pulsar sobre ![]() y se nos pedirá guardar un fichero llamado serverinfo.txt. Lo guardamos en un sitio en el que podamos localizarlo fácilmente después, por ejemplo el escritorio de Windows.
y se nos pedirá guardar un fichero llamado serverinfo.txt. Lo guardamos en un sitio en el que podamos localizarlo fácilmente después, por ejemplo el escritorio de Windows.
Paso 2:
Damos de alta el nuevo servidor de licencias en la web, para ello, sin cerrar/cancelar la instalación del servidor de licencias, accedemos a la página web de a3, www.a3software.com. y vamos al área de clientes con un usuario que tenga la categoría de responsable en la web, normalmente suele ser el usuario con el que realizan las actualizaciones.
En la pantalla principal pulsamos sobre datos de usuario
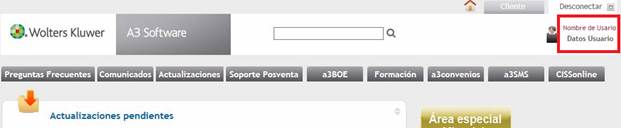
y entramos en la opción Licenciamiento Online
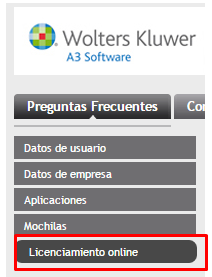
En la ventana que se no abre pulsamos sobre el botón ![]() y se nos abre una ventana solicitando un fichero
y se nos abre una ventana solicitando un fichero
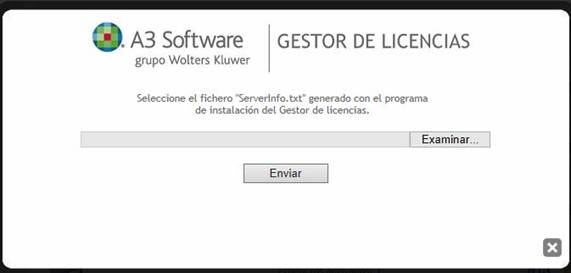
Pulsamos en ![]() y buscamos el fichero llamado Serverinfo.txt que se generó en el Paso1 y pulsamos en
y buscamos el fichero llamado Serverinfo.txt que se generó en el Paso1 y pulsamos en ![]() . Esperamos a que se procese el fichero y cuando se termine el proceso cerramos la ventana pulsando en
. Esperamos a que se procese el fichero y cuando se termine el proceso cerramos la ventana pulsando en ![]()
Una vez terminado el paso anterior refrescamos la página pulsando la tecla F5 de su teclado. Si todo se ha realizado correctamente veremos que ha aparecido un servidor de licencias

Donde el nombre debe coincidir con el nombre del equipo donde estamos instalando el servidor de licencias
Paso 3:
Asociar las aplicaciones al servidor de licencias. Una vez se haya creado el servidor de licencias en la web pulsamos en el icono ![]() . Si existe más de un servidor de licencias deberemos pulsar en el icono asociado al Servidor que estemos instalando. Se abrirá un desplegable con las aplicaciones asociadas a ese servidor de licencias, si es una instalación nueva no aparecerá ninguna aplicación.
. Si existe más de un servidor de licencias deberemos pulsar en el icono asociado al Servidor que estemos instalando. Se abrirá un desplegable con las aplicaciones asociadas a ese servidor de licencias, si es una instalación nueva no aparecerá ninguna aplicación.
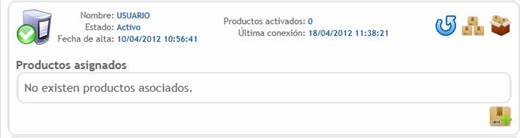
Para añadir nuevos productos pulsamos sobre ![]() y a continuación sobre la aplicación que queramos añadir a este servidor. Repetimos el proceso hasta que hayamos asociados todas las aplicaciones que necesitemos en este servidor de licencias.
y a continuación sobre la aplicación que queramos añadir a este servidor. Repetimos el proceso hasta que hayamos asociados todas las aplicaciones que necesitemos en este servidor de licencias.
Una vez asociados todos los productos pulsamos sobre el icono ![]() , se nos pedirá guardar un fichero y lo guardamos en una carpeta fácilmente localizable, por ejemplo el escritorio de Windows.
, se nos pedirá guardar un fichero y lo guardamos en una carpeta fácilmente localizable, por ejemplo el escritorio de Windows.
Paso 4:
Activación del Servidor de licencias. Una vez hayamos generado el fichero indicado en el Paso 3 regresamos a la instalación del gestor de licencias

Y pulsamos en el botón ![]() donde se nos pedirá que busquemos introduzcamos el fichero generado en el paso 3, el fichero se adjunta tal cual se descarga de la web, no es necesario descomprimirlo. Cuando se termine de procesar el fichero volvernos a la pantalla.
donde se nos pedirá que busquemos introduzcamos el fichero generado en el paso 3, el fichero se adjunta tal cual se descarga de la web, no es necesario descomprimirlo. Cuando se termine de procesar el fichero volvernos a la pantalla.
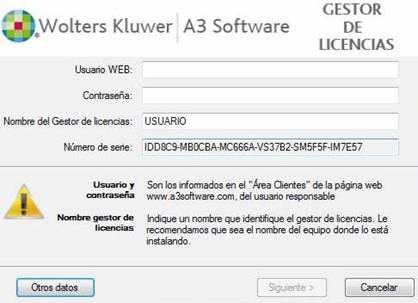
Donde pulsaremos sobre el botón ![]() y finalizaremos la instalación. Con esto quedaría instalado el Servidor de licencias en su equipo
y finalizaremos la instalación. Con esto quedaría instalado el Servidor de licencias en su equipo
C) Asociar el Gestor a los equipos de la Oficina para que funcione desde todos los equipos
Para que las aplicaciones puedan abrir sin necesidad de mochila, lo primero que necesita es tener la aplicación actualizada a la última versión que aparece en la web de Wolters Kluwer | A3 Software.
Sitúese en la carpeta de la aplicación \A3\A3*****\ y busque el fichero de Licenciamiento, LICENCIADOR.EXE, haciendo doble clic en el icono.

Le aparecerá una ventana como esta, rellena con sus datos, simplemente deberá pulsar "Aceptar".
(En caso de disponer de varios gestores de licencias en su red, deberá seleccionar de la lista el gestor al que quiere licenciar la aplicación)

Al entrar en esa aplicación ya queda enlazada al Gestor de Licencias y ya no hará falta el uso de Mochila. Tendrá que repetir el proceso con cada una de las aplicaciones que quiera enlazar al gestor de licencias.