Para realizar el cambio del Gestor de licencias de servidor siga los siguientes pasos, es importante que los realice en el orden indicado para que no ocurran errores en su posterior instalación.
Para empezar, deberá desvincular el Gestor de Licencias, o lo que es lo mismo, Liberar el Gestor. Para ello acceda a:
www.a3software.com / Área clientes / informe su usurio y contraseña/ Datos usuario ![]() /
/ ![]()
Desde ahí le aparecerá la lista de Gestores que tiene instalados (por ejemplo el de la imagen inferior).

Cada icono significa:
![]() : Actualizar licencias (la misma opción que el F5 del Gestor).
: Actualizar licencias (la misma opción que el F5 del Gestor).
![]() : Consulta los productos activados o no activados en este Gestor.
: Consulta los productos activados o no activados en este Gestor.
![]() : Obtener un fichero para poder utilizar el Gestor sin conexión a Internet.
: Obtener un fichero para poder utilizar el Gestor sin conexión a Internet.
Para liberarlo, deberá pulsar en el icono ![]() y aparecerá una lista de los productos que tiene asociados al Gestor:
y aparecerá una lista de los productos que tiene asociados al Gestor:
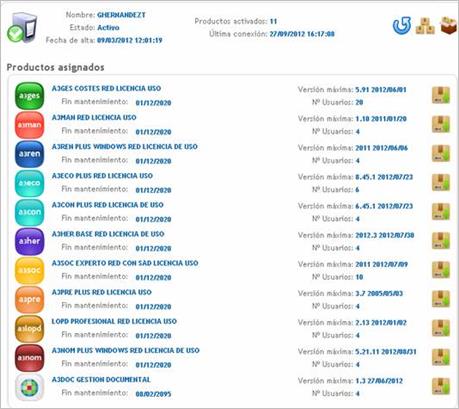
A la derecha de cada aplicación le aparece el icono ![]() , si pulsa desactivará dicha aplicación del gestor y quedará liberada.
, si pulsa desactivará dicha aplicación del gestor y quedará liberada.
Una vez finalice, vaya al Gestor de Licencias y pulse en la Opción F5 del Gestor de Licencias para que se actualice la información y verificar que están todas desactivadas.
Desinstalación del gestor desde el "Panel de Control" y el borrado de carpetas del Instalador del Gestor:
- En XP o Windows Server 2003:
Desde "Inicio / (Configuración), este paso puede no aparecer según tenga configurado su XP / Panel de Control / Agregar o quitar programas".


Seleccione WKE.LServer y pulse "Quitar".

Siga el proceso de Desinstalación del Gestor.
Una vez se haya desinstalado, deberá borrar 2 carpetas. Para poder ver ambas, tendrá que tener seleccionado la Opción "Mostrar Archivos y Carpetas Ocultos", si no sabe si lo tiene marcado, los pasos para poder activarlo son:
Abrir "Mi PC / Herramientas / Opciones de Carpeta".

Dentro de estas Opciones, Seleccione la pestaña "Ver" y marque "Mostrar Todos los Archivos y Carpetas Ocultos" pulse "Aplicar" y "Aceptar".

Las dos carpetas que debe eliminar, una vez tiene los archivos y carpetas ocultas visibles son:
C:\Archivos de Programas\Wolters Kluwers\WKE.LServer
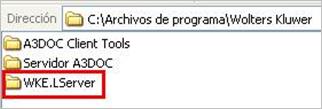
C:\Documents and Settings\All Users\Datos de programa
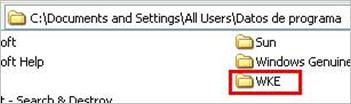
C:\Documents and Settings\All Users\Application Data\WKE (ESTA CARPETA ESTARÁ EN WINDOWS SERVER 2003)
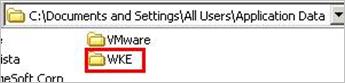
- En Windows 7 ó Windows Server 2008
Desde "Inicio / Panel de Control / aquí pueden aparecerle dos formas -> cómo “Programas” o “Programas y características”.


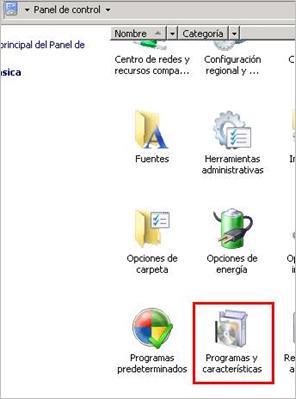
Seleccione WKE.LServer y pulse en "Desinstalar".

Una vez se haya desinstalado, deberá borrar 2 carpetas. Para poder ver ambas, tendrá que tener seleccionado la Opción "Mostrar Archivos y Carpetas Ocultos", si no sabe si lo tiene marcado, los pasos para poder activarlo son:
Abrir "Equipo > Organizar > Opciones de Carpeta y de búsqueda".

En la pestaña "Ver" seleccionar "Mostrar todos los archivos y carpetas ocultos" pulse "Aplicar" y "Aceptar".
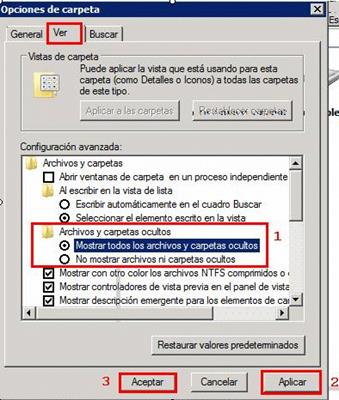
Las dos carpetas que debe eliminar, una vez tiene los archivos y carpetas ocultas visibles son:
C:\ProgramData\WKE
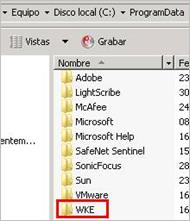
C:\Archivos de Programa\Wolters Kluwer\WKE.LServer

Una vez tiene el Gestor desinstalado, es recomendable reiniciar el equipo para que los cambios se vean correctamente reflejados.
Cuando el equipo esté iniciado de nuevo, proceda a Instalar de nuevo el Gestor. Es MUY IMPORTANTE, que siga todas las instrucciones y lea detenidamente ya que en caso de error de Conexión de Gestor, tienen unas pautas que seguir para que se solucione.
Instalación
Deberá descargar de nuestra página web el Gestor de Licencias, para ello:
Acceda a " www.a3software.com/ Área de Clientes / Actualizaciones / Descarga de Componentes / Utilidades y Herramientas A3 / Gestor Licenciamiento".

Para Instalarlo,pulse "Ejecutar".

Dispone de un Asistente que le guiará durante el proceso de instalación, los pasos son los siguientes:
Pantalla de bienvenida al asistente de instalación.
Antes de Continuar con el asistente deberá conocer el usuario y contraseña del responsable de la Web de www.a3software.com. El Terminal que realice la instalación del Gestor de licencias debe cumplir los siguientes requisitos:
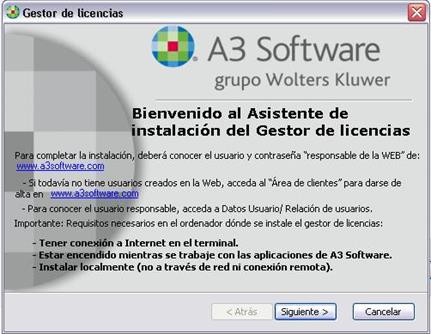
Una vez dado a siguiente, visualizará el camino donde se instalará por defecto el software del Gestor de Licencias y pulse "Siguiente".
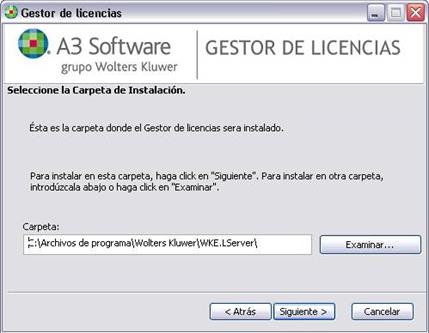
En la siguiente ventana puede comenzar la instalación pulsando "Instalar", modificar datos pulsando "Atrás" o "Cancelar" el proceso de instalación.
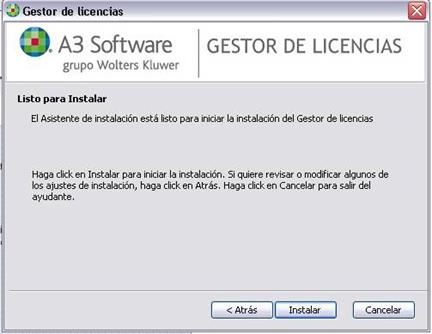
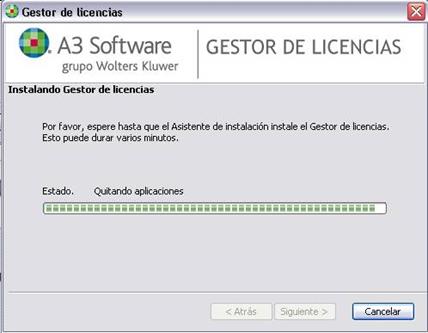
Una ves llegado a este punto, es MUY IMPORTANTE poner el usuario y contraseña de la página web de "A3SOFTWARE" que sea usuario "Responsable", ya que si no, no nos dejará instalar correctamente el Gestor de Licenciamiento.
Solo tiene que cumplimentar los datos de "Usuario Web" y "Contraseña", donde pone “Nombre del Gestor de licencias” es el nombre del equipo en el que está el gestor instalado, por ejemplo, en esta instalación el nombre del servidor sería “PCENTEL-4003”, por defecto, lo reconoce solo.

Cuando haya cumplimentado los datos de la parte superior y haya pulsado "Siguiente", le aparecerá la ventana de a3update.

Le aparecerán las aplicaciones que tiene contratadas, seleccione las aplicaciones que trabajarán mediante licenciamiento por software con este Gestor de Licencias, una vez seleccionadas, pulse en "Finalizar".
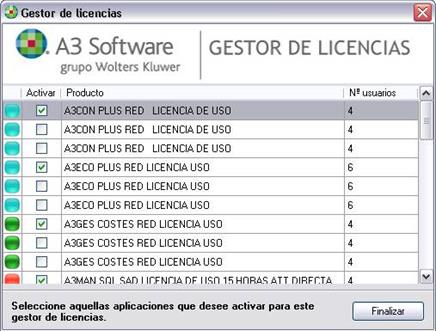
Cuando haya terminado el proceso correctamente, le tiene que aparecer una ventana de finalización de instalación.
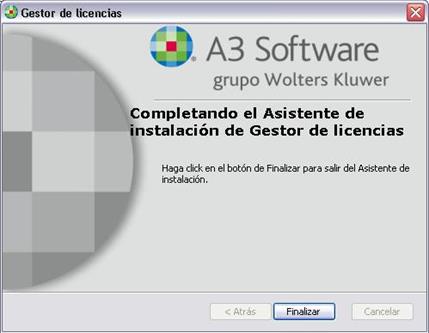
Una vez terminada la instalación en la carpeta "APLICACIONES A3" del escritorio, nos aparecerá el icono:

Si pulsa doble clic al icono “Gestor de licencias A3 Software” se abrirá la ventana del Gestor de Licencias con las aplicaciones reconocidas en dicho Gestor. En el recuadro Cliente le aparece el "código de cliente A3", seguido del nombre de la empresa, y el recuadro "Gestor de licencias" le aparece el nombre del servidor del Gestor de Licencias.
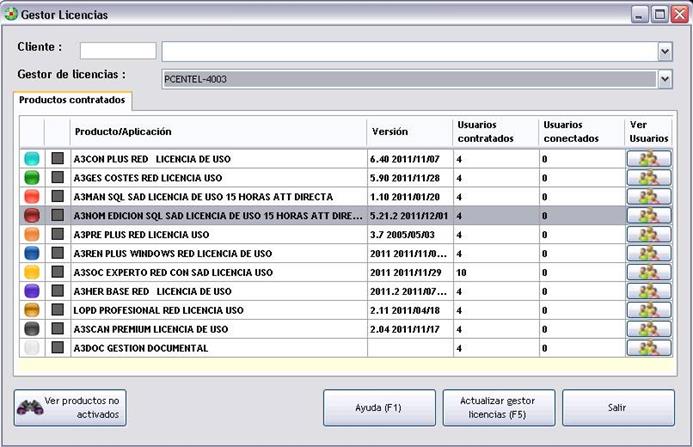
Ya tendría instalada la primera parte del proceso de licenciamiento.
Para que las aplicaciones puedan abrir sin necesidad de mochila, lo primero que necesita es tener la aplicación actualizada a la última versión que aparece en la página web www.a3software.com . En caso de que los siguientes pasos no los encuentre en su instalación, tendrá que ponerse en contacto con nosotros para que le facilitemos el CD o la descarga completa de la aplicación que usted necesite.
En primer lugar tendrá que realizar un INSTALAT, instalar la versión del CD ó ejecutar la versión completa previamente descargada.
Cuando termine de hacer el proceso, sitúese en la carpeta de la aplicación \A3\A3*****\ y busque el fichero de Licenciamiento, haciendo doble clic en el icono "licenciador.exe".

Le aparecerá una ventana como esta, cumplimentada con sus datos, simplemente deberá pulsar "Aceptar".

Al entrar en esa aplicación ya queda reconocida con el Gestor de Licencias y ya no hará falta el uso de Mochila.
Tendrá que repetir el proceso con cada una de las aplicaciones que tenga en este orden: instalación / fichero licenciador.