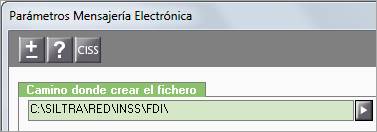A continuación, se relacionan los pasos a seguir para configurar en a3ASESOR|nom los caminos en cada uno de los puntos de la aplicación para generar los ficheros .AFI, .CRA, .FDI en los directorios correspondientes, para su posterior envio:
1.- Instale y configure la versión de SILTRA para realizar envíos en modo real.
Importante: La Tesorería General de la Seguridad Social, a día de hoy, es quien esta enviando de manera individual a los autorizados RED, un enlace a través del cual se permite realizar la descargar de la aplicación SILTRA para realizar los envíos en modo real.

2.- Configure la ruta donde tiene instalado SILTRA.
Acceda al punto “Seg.Soc./ Sistema Red/ Sistema Liquidación Directa (Cret@)” y desde el botón “Mensajería” informe el camino de instalación de SILTRA.
En el ejemplo que mostramos a continuación la aplicación SILTRA se ha instalado en “C:\SILTRA”.
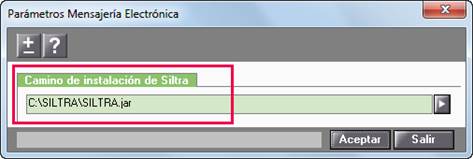
A tener en cuenta…
Este es el mismo paso que realizó para configurar la versión de Siltra Prácticas.
3.- Configure la ruta donde se generarán los ficheros de afiliación (AFI)
Acceda al punto “Seg.Soc./ Sistema Red/ Afiliaciones” y desde el botón “Mensajería” informe el camino de instalación de SILTRA.
En el caso que tuviera instalada SILTRA en la unidad C:\, deberá informar la siguiente ruta de instalación:
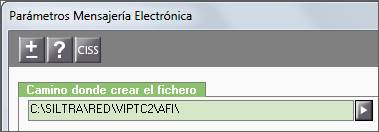
4.- Configure la ruta donde se generarán los ficheros CRA (CRA)
Acceda al punto “Seg.Soc./ Sistema Red/ Conceptos Retributivos” y desde el botón “Mensajería” informe el camino de instalación de SILTRA.
En el caso que tuviera instalada SILTRA en la unidad C:\, deberá informar la siguiente ruta de instalación:
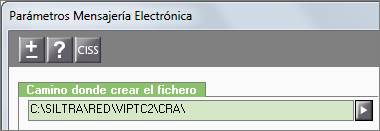
5.- Configure la ruta donde se generarán los ficheros FDI (Partes de I.T.)
Acceda al punto “Seg.Soc./ Sistema Red/ Partes de I.T./ Gestión de Partes” y desde el botón “Mensajería” informe el camino de instalación de SILTRA.
En el caso que tuviera instalada SILTRA en la unidad C:\, deberá informar la siguiente ruta de instalación: