Antes de proceder a la instalación, deberá comprobar que su versión de sistema operativo está homologada para su uso con aplicaciones Wolters Kluwer | A3 Software. Puede comprobarlo a través del siguiente link:
Aprovechamos también para recordarle las recomendaciones de escenarios aptos para un buen rendimiento en su red:
Ficheros de datos alternativos
Creación del recurso compartido y asignación de permisos
Unidad de red en intranet local
Unidad de red en intranet local
NOTA: El siguiente procedimiento incluye acciones que requieren de ciertos conocimientos informáticos, por lo cual, le recomendamos que sea su informático quien lo lleve a cabo.
En ambas instalaciones, sean monopuesto o en red, deberá instalar el gestor de licencias.
- Si no dispone de gestor de licencias http://consultas.a3software.com/5584881299
- Si ya tiene instalado el gestor de licencias en el equipo origen: http://consultas.a3software.com/2284984562
Tanto para instalaciones monopuesto como para instalaciones en red, deberá restaurar la carpeta A3 completa y la carpeta AEAT de la misma ubicación, del servidor antiguo, en el servidor nuevo, manteniendo la misma estructura, es decir, que la aplicación se mantenga en la misma unidad para evitar incoherencias con los datos que posteriormente restauraremos.
Si utiliza las aplicaciones a3ASESOR | soc o a3ASESOR | ren, le recomendamos traspasar también la carpeta C:\WINDOWS\A3SHARED, para que traspase las ayudas de ejercicios anteriores de estas aplicaciones.
En caso de instalación en red, le recomendamos seguir con la lectura de esta plantilla, véase INSTALACION EN RED, para que anteriormente a la copia, cree los recursos compartidos y conecte la unidad de red.
Ficheros de datos alternativos
Compruebe que todos los datos están incluidos en el directorio de la aplicación, que es la ruta de datos por defecto.
En caso de tener datos fuera de la carpeta A3 del punto anterior, deberá traspasarla también al servidor nuevo, manteniendo la misma estructura exacta.
a3ASESOR | Solución integral de gestión:
Sin comprobaciones a realizar. La Base de Datos se guarda dentro de la propia carpeta de la aplicación.
a3ASESOR | nom:
Desde el punto: "Utilidades / Parámetros Generales", compruebe los caminos de la aplicación, de tablas y convenios.
A continuación, acceda al punto: "Datos / Empresas / Mantenimiento de Datos" y verifique los caminos de las empresas.
a3ASESOR | eco | con | con asesor:
Desde el punto: "Utilidades / Parámetros Generales", compruebe los caminos de la aplicación y de las tablas.
A continuación, desde la ventana principal de la aplicación, acceda a "Búsqueda de empresas" para verificar el "Camino de Acceso" a cada una de ellas.
a3ASESOR | soc |ren:
Desde el punto: "Utilidades / Parámetros Generales", compruebe los caminos de la aplicación y de las tablas.
A continuación, desde el punto: "Ficheros / Ficheros de declaraciones", verifique los caminos de las declaraciones.
a3ASESOR | ges | agenda | costes:
Desde el punto: "Utilidades / Parámetros Generales", compruebe los caminos de la aplicación, de las tablas y de entorno integrado.
a3ASESOR | her | lopd:
Sin comprobaciones a realizar. La Base de Datos se guarda dentro de la propia carpeta de la aplicación.
a3ASESOR | a3man:
Desde el punto: "Utilidades / Parámetros Generales", compruebe los caminos de la aplicación y de las tablas. A continuación, desde el punto: "Estructura/ Gestión Empresa y Centros/ Mantenimiento de Datos", verifique los caminos de las empresas.
a3ASESOR | scan:
Sin comprobaciones a realizar. La Base de Datos se guarda dentro de la propia carpeta de la aplicación.
a3ASESOR | bank:
Deberá copiar, aparte de la carpeta \a3\a3bank de su unidad de red, la carpeta “A3Bank” ubicada en el equipo que tenga instalado el gestor de licencias, en la ruta:
C:\ProgramData\WKE\WKEDB\A3BANK
a3ASESOR | doc:
Para realizar copias de seguridad de a3ASESOR | doc, pulse (http://consultas.a3software.com/9321702550).
En un cambio de servidor de a3ASESOR | doc, deberá reinstalar SQL y la propia aplicación a3ASESOR | doc (http://consultas.a3software.com/4193565892 )
Una vez reinstalado SQL y a3ASESOR | doc, recuperaremos las bases de datos de la copia de seguridad hecha en el primer punto.
a3pre | control de presencia:
Para realizar copias de seguridad de a3pre (versión 4) siga las instrucciones indicadas en los siguientes enlaces:
- Cómo realizar una Copia de Seguridad de los datos de la versión 4 de a3pre, pulse (…+información).
- Cómo restaurar una Copia de Seguridad de los datos de la versión 4 de a3pre, pulse (…+información).
Nota: Si en cualquiera de los directorios que ha comprobado, en lugar de poner una unidad y el camino (por ejemplo: X:\A3\ A3nomv5e), el directorio está informado de la siguiente forma: \A3\A3nomv5e, también es correcto.
Si no hay una unidad informada, los datos se guardan automáticamente en la misma unidad del directorio de la aplicación.
Realización de la copia de seguridad.
Si una vez comprobadas las rutas ve que todos los datos están dentro del directorio de la aplicación, seleccione (desde el programa que utilice habitualmente para hacer las copias de seguridad o si no dispone de ningún programa y lo hace de manera manual), la carpeta A3 para realizar la copia de seguridad de todos los Ficheros y la carpeta AEAT.
Si, por el contrario comprueba que hay datos fuera de las carpetas del programa también tendría que seleccionar estas otras carpetas.
IMPORTANTE: Si usted dispone de A3NOM SQL y/o A3MAN SQL deberá realizar, además, la copia de seguridad de las bases de datos que están en SQL (A3NOME y A3MAN).
Pueden seguir el proceso descrito para a3ASESOR | doc (... + información), seleccionando las Bases de Datos A3NOME Y A3MAN.
Una vez finalizada la copia de la carpeta A3 original, desde el nuevo servidor, acceda a la ruta \A3\A3APLICACION y ejecute el archivo INSTALAT.EXE, donde se le pedirá que revise las rutas. Por defecto, le aparecerán estas:
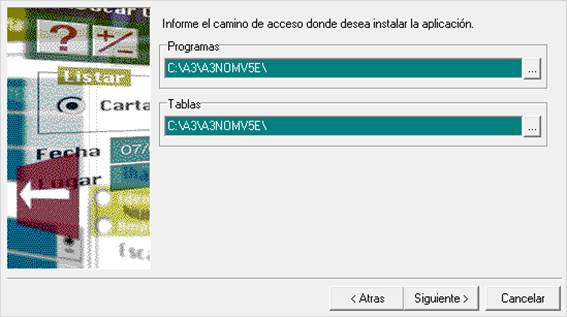
Al tratarse de una instalación monopuesto, no es necesario redirigir rutas de instalación. Pulse en “Siguiente”, y siga los pasos de instalación que le marque el programa.
Cuando finalice la instalación, en el menú de “Inicio / Todos los programas / Aplicaciones a3Software”, aparecerá el acceso directo del programa.
Repita este proceso con el resto de aplicaciones que tenga que instalar.
Creación del recurso compartido y asignación de permisos
Para instalar la aplicación, en un nuevo servidor, los pasos serán los siguientes;
- Tener Mapeada la unidad de red en el equipo.
Si no tiene mapeada la unidad de red, los pasos son: Cree una carpeta en Disco Local C: llamada Aplia3
- Botón derecho / Nuevo / carpeta
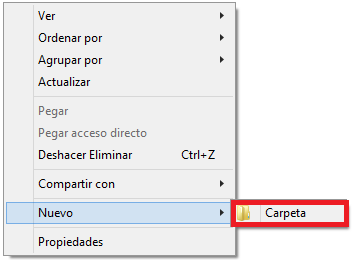
- Cambie el nombre a ApliA3
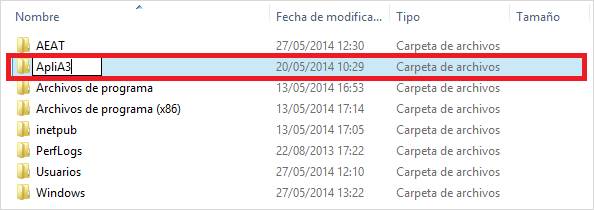
- Ahora debe dar a la carpeta permisos de “Control Total” al usuario Todos tanto en “Compartir” como en “Seguridad”.
- Botón derecho sobre “ApliA3 / Propiedades”.
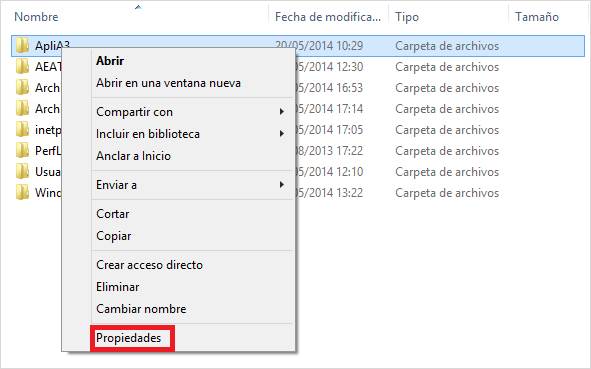
- Tiene que asignar los permisos en las pestañas, “Compartir” y “Seguridad”.
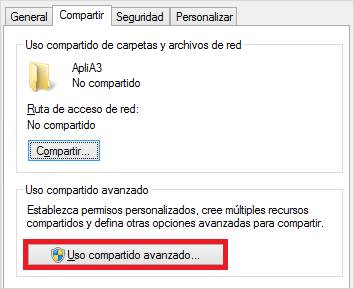
- Primero seleccione “Compartir”, pulse en “Uso Compartido Avanzado”. Le aparecerá una ventana, con la opción desmarcada, márquela y pulse posteriormente en el botón “Permisos”.
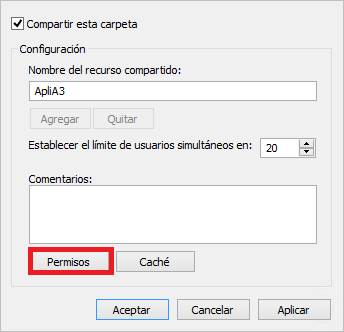
- Seleccione el usuario “TODOS”, y marque la opción “Control Total”, y pulse en “APLICAR” y posteriormente en “Aceptar” para cerrar esta pantalla.
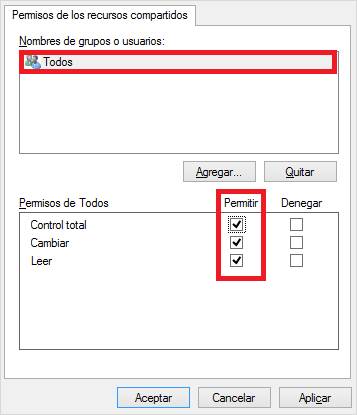
- En la ventana con la que ha comenzado de “Uso Compartido Avanzado”, pulse en “Aplicar” y en “Aceptar” para guardar los cambios. Y ya le aparecerá la carpeta como compartida:
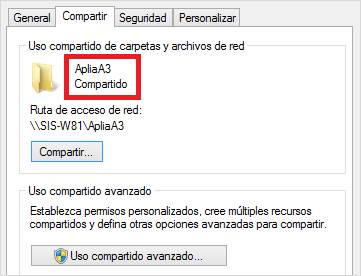
- Ahora se modificarán los permisos para dicha carpeta, de tal forma que tenga acceso a todos los usuarios. Para ello pulse en la pestaña “SEGURIDAD”.
- Normalmente el usuario “Todos” no está creado en dicha carpeta, para crearlo deberá:
- Pulse en el botón “Editar”.
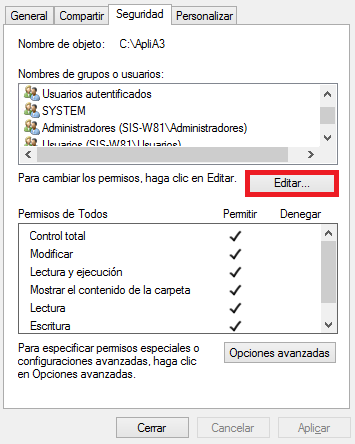
- En la siguiente ventana que le aparece, pulse en “Agregar”.
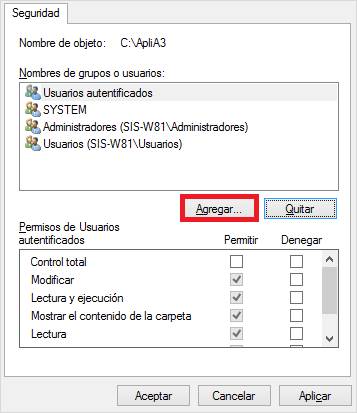
- Escriba “todos” en el espacio en blanco marcado de la imagen.
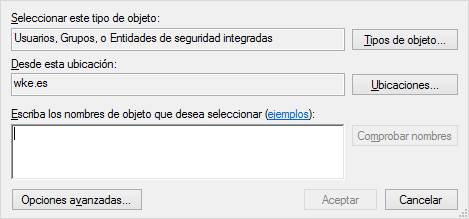
- Ahora tendrá el usuario “Todos”, pulse en “Aceptar”.
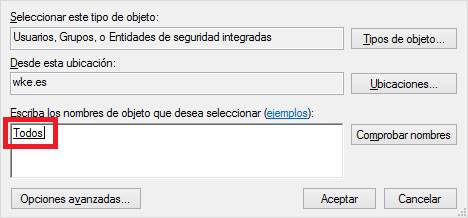
- Seleccione el usuario, y marque la opción de “Control total”. Pulse en “Aplicar” y en “Aceptar” para guardar los cambios.
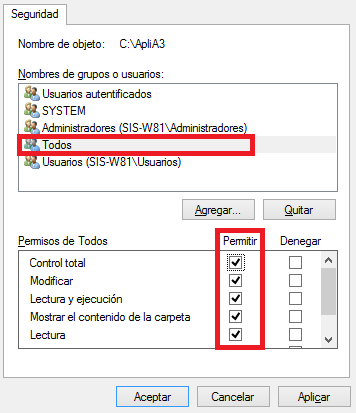
En caso de que ya tenga creado el usuario todos, marque la opción de control total en caso de no tenerlo marcado, pulse en “Aplicar” y “Aceptar” para guardar los cambios.
Para salir de la ventana de propiedades, pulse en “Cerrar” y cierre las ventanas que tenga abiertas.
Para mapear la unidad de red siga los siguientes pasos;
- Mantenga pulsada la tecla “Windows” y “R” a continuación.
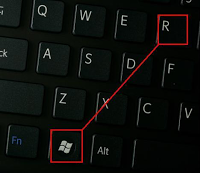
- Escriba \\nombre_del_servidor y pulse en “Aceptar”.
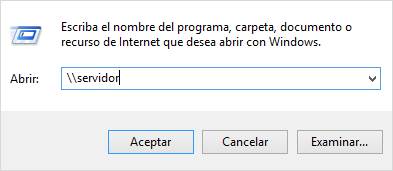
- Le aparecerá una ventana, con las carpetas que tenga compartidas en el servidor. Pulse con el botón derecho encima de la carpeta llamada ApliA3 y pulse en “Conectar Unidad de Red”.
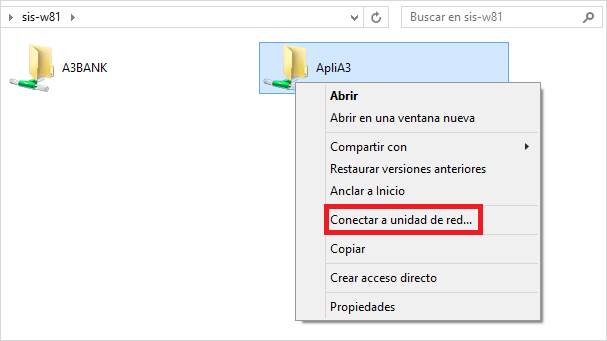
- Seleccione la letra que desee para su unidad de red y pulse en “Finalizar”.
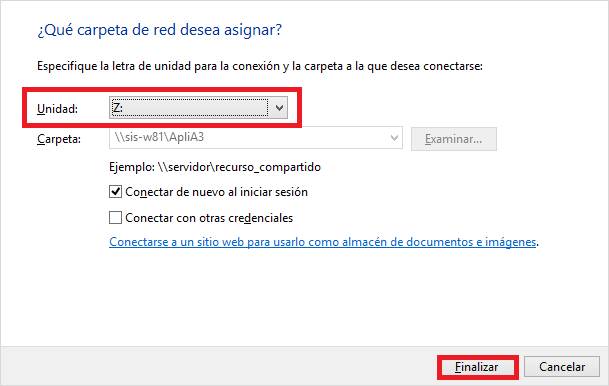
Unidad de red en intranet local
Para asegurarse el correcto funcionamiento a través de esta unidad de red, se debe incluir en la Intranet Local.
- Abra Internet Explorer y acceda al menú “Herramientas / Opciones de Internet”.
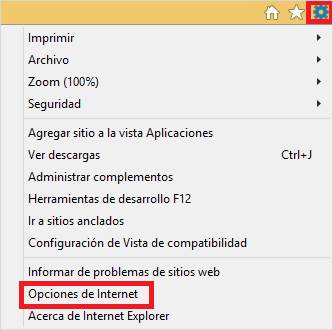
- Acceda a la pestaña “Seguridad / Intranet Local” seleccione el “Nivel Bajo” y acceda al punto “Sitios”.
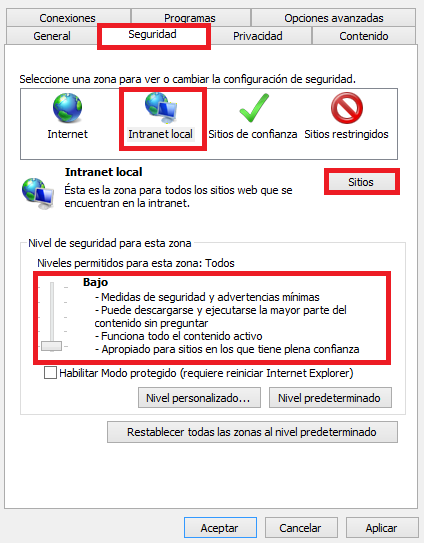
- Seleccione “Opciones avanzadas”.
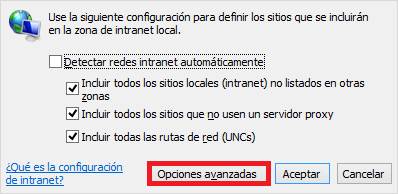
- Agregue la unidad de red asignada en puntos anteriores.
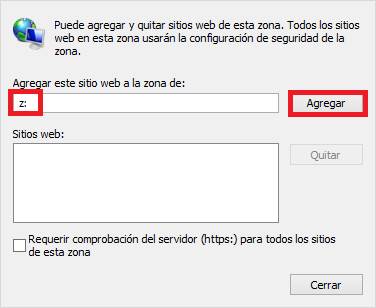
Una vez tenga los pasos anteriores realizados, deberá copiar la carpeta A3 original y carpetas alternativas (véase FICHEROS DE DATOS ALTERNATIVOS) en la ruta Z:\ (sustituya Z por la unidad de red que haya asignado).
Acceda a la ruta Z:\A3\A3APLICACION y ejecute el archivo INSTALAT.EXE, donde se le pedirá que revise las rutas. Por defecto, le aparecerán ambas dirigidas a Z:\A3\A3APLICACION, redirija la ruta de tablas a \A3\A3APLICACION, misma ruta que Programas, sin indicar la unidad de red:
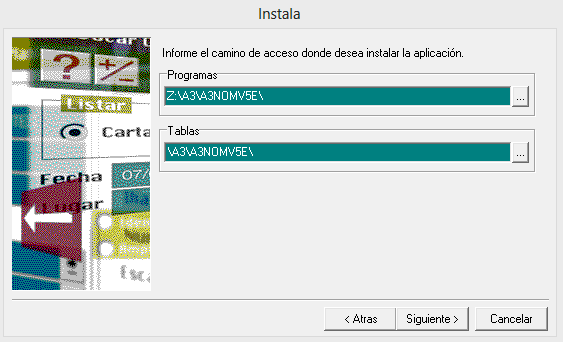
Pulse en “Siguiente” y siga los pasos de instalación que le marque el programa.
Cuando termine la instalación, en el menú de inicio, le aparecerá el acceso directo del programa.
Repita el proceso con el resto de aplicaciones a las que tenga que acceder.
En el caso de haber mantenido las rutas originales según las recomendaciones iniciales, no será necesario llevar a cabo ninguna intervención en los terminales, ya que estos seguirán yendo a buscar la aplicación a través de la misma ruta.
Si ha cambiado rutas o la unidad de red, o se trata de un terminal nuevo, deberá seguir los siguientes pasos;
Para mapear la unidad de red siga los siguientes pasos;
- Mantenga pulsada la tecla “Windows” y “R” a continuación.
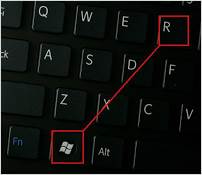
- Escriba \\nombre_del_servidor y pulse en “Aceptar”.
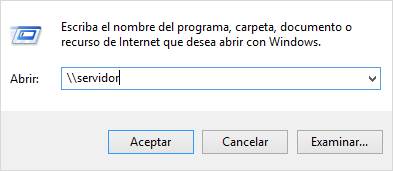
- Le aparecerá una ventana, con las carpetas que tenga compartidas en el servidor. Pulse con el botón derecho encima de la carpeta llamada ApliA3 y pulse en “Conectar Unidad de Red”.
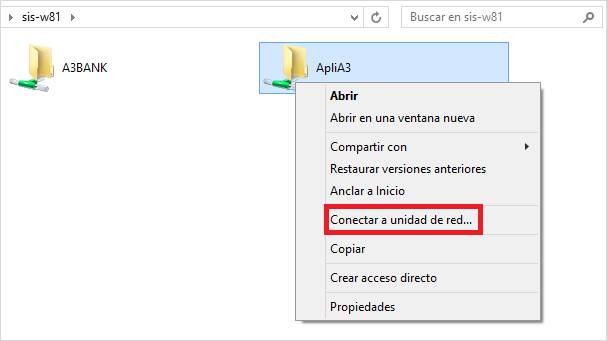
- Seleccione la letra que desee para su unidad de red y pulse en “Finalizar”.
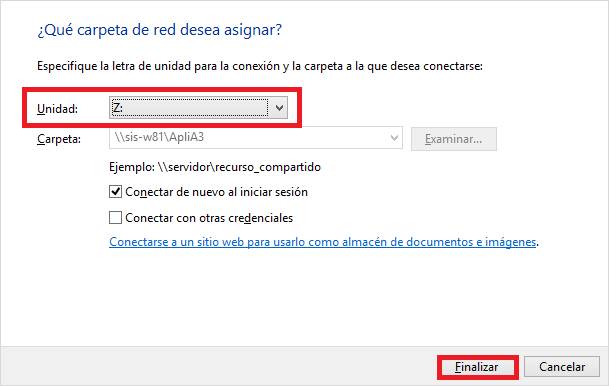
Unidad de red en intranet local
Para asegurar el correcto funcionamiento a través de esta unidad de red, se debe incluir en la Intranet Local.
- Abra Internet Explorer y acceda al menú “Herramientas / Opciones de Internet”.
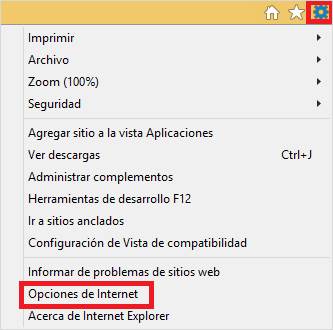
- Acceda a la pestaña “Seguridad / Intranet Local”, seleccione el “Nivel Bajo” y acceda al punto “Sitios”.
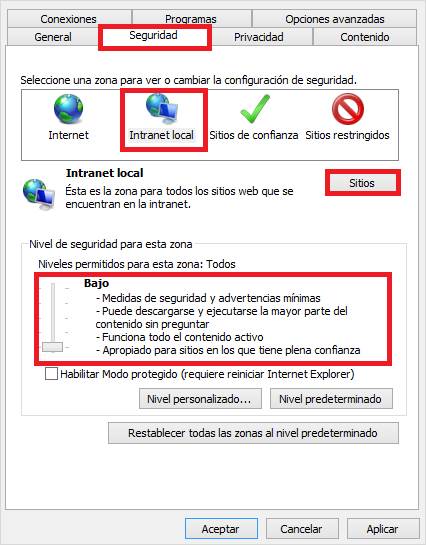
- Seleccione “Opciones avanzadas”.
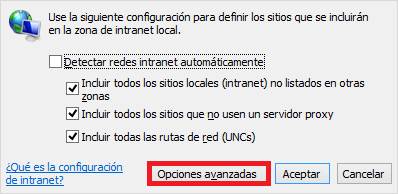
- Agregue la unidad de red asignada en puntos anteriores.
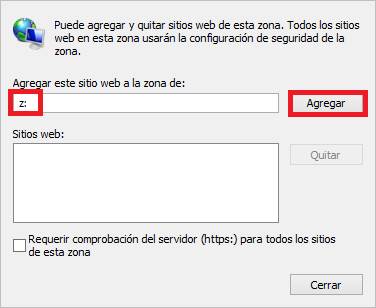
Una vez finalizados los procesos anteriores, debe acceder a la unidad de red que ha creado y acceder a la carpeta X:\A3\A3aplicacion (sustituyendo X por su unidad de red y A3aplicación por la carpeta de aplicación que estemos instalando).
Una vez en la carpeta, ejecute el archivo INSTALAT.EXE y continúe el proceso de instalación, asegurese que las rutas de instalación sean siempre a través de la unidad de red, de tipo:
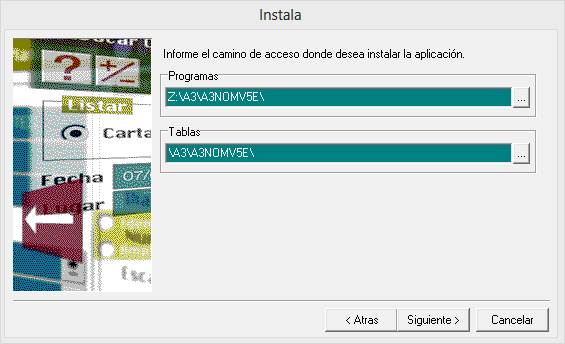
Cuando finalice la instalación, en el menú de “Inicio / Todos los programas / Aplicaciones a3Software”, le aparecerá el acceso directo del programa.
Repita este último punto con el resto de aplicaciones a las que quiera acceder desde el terminal.